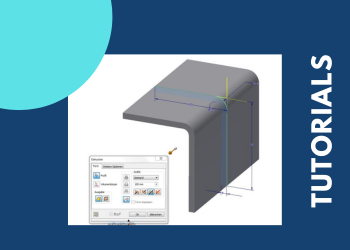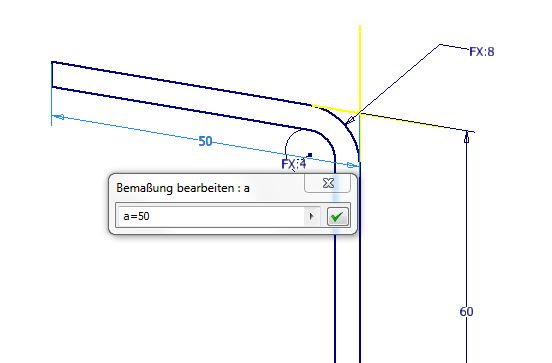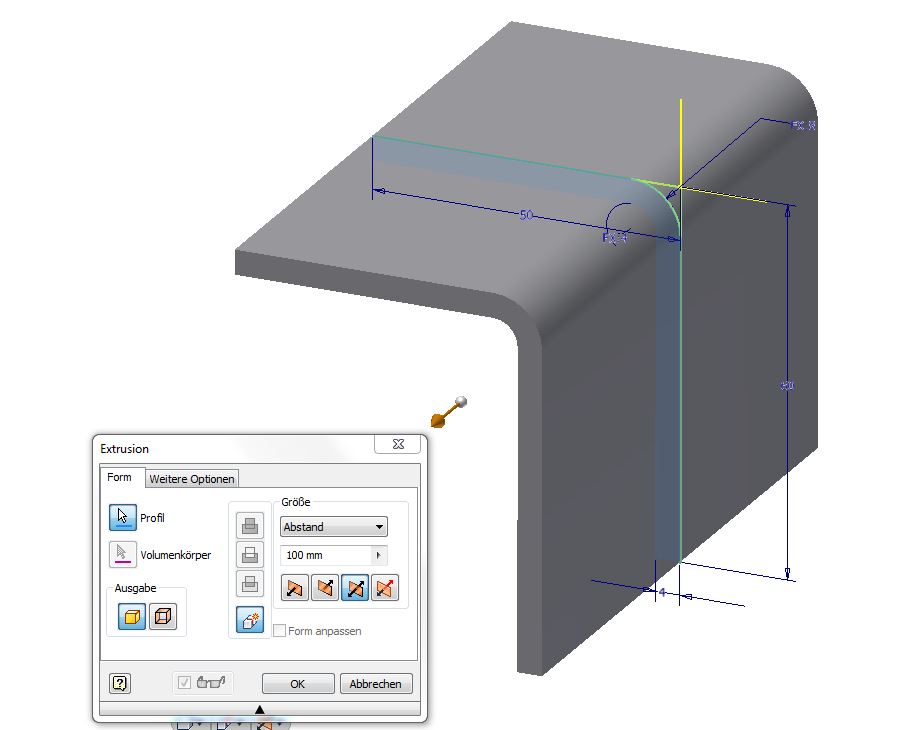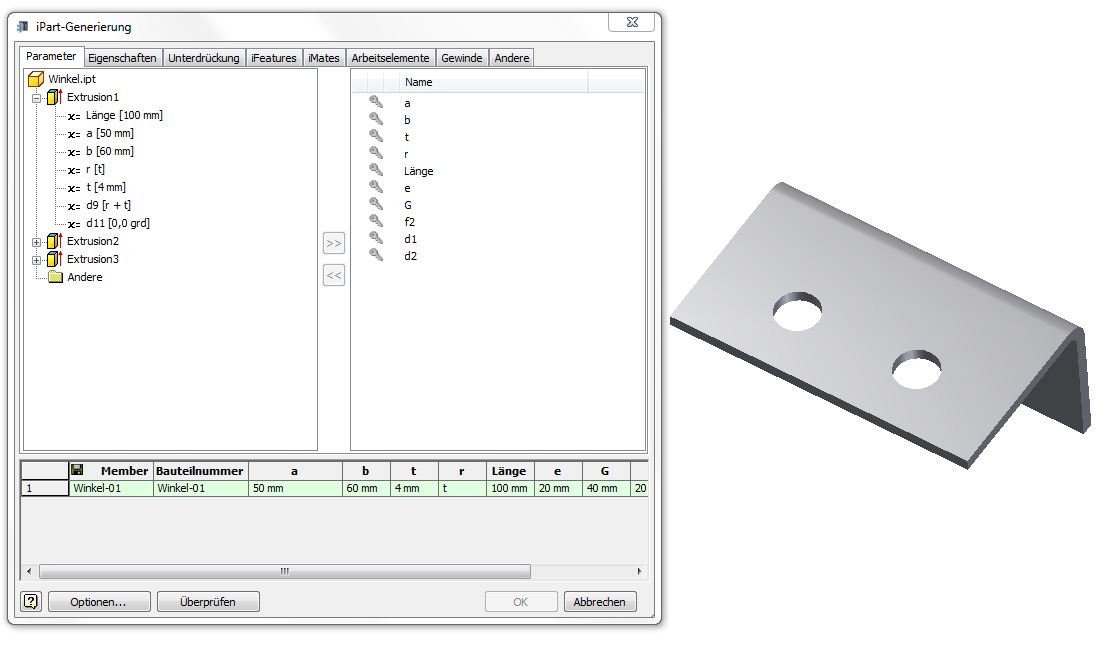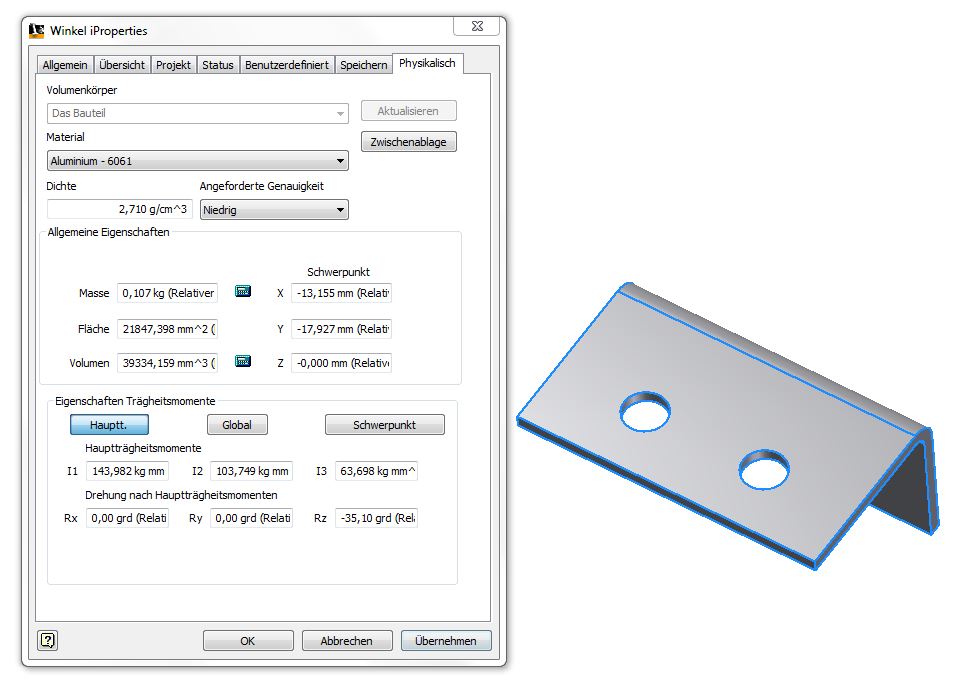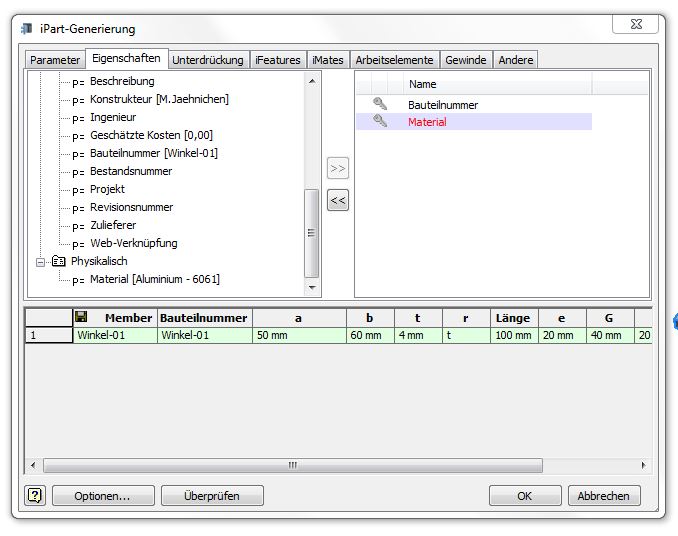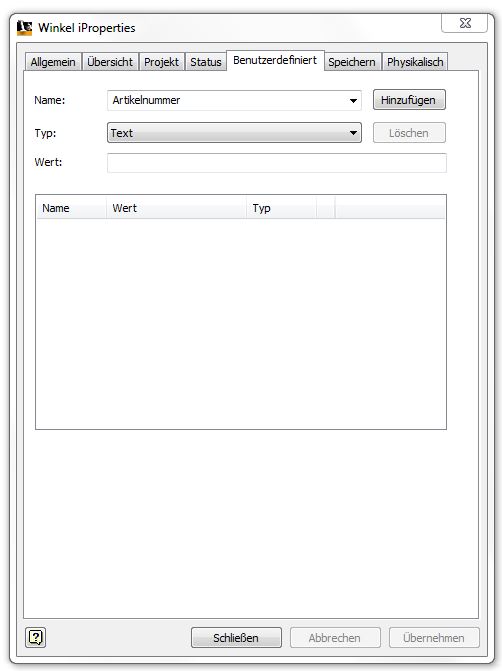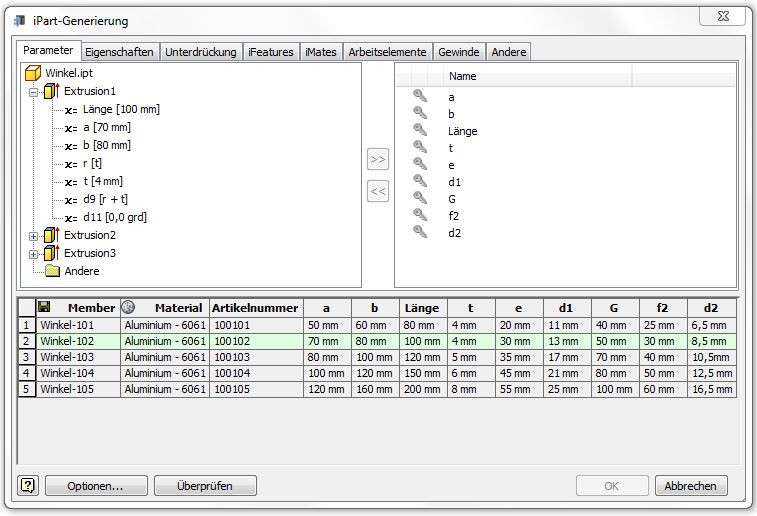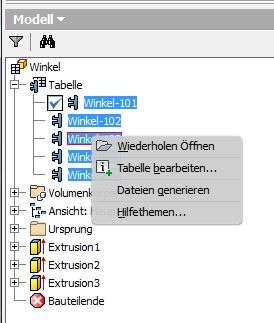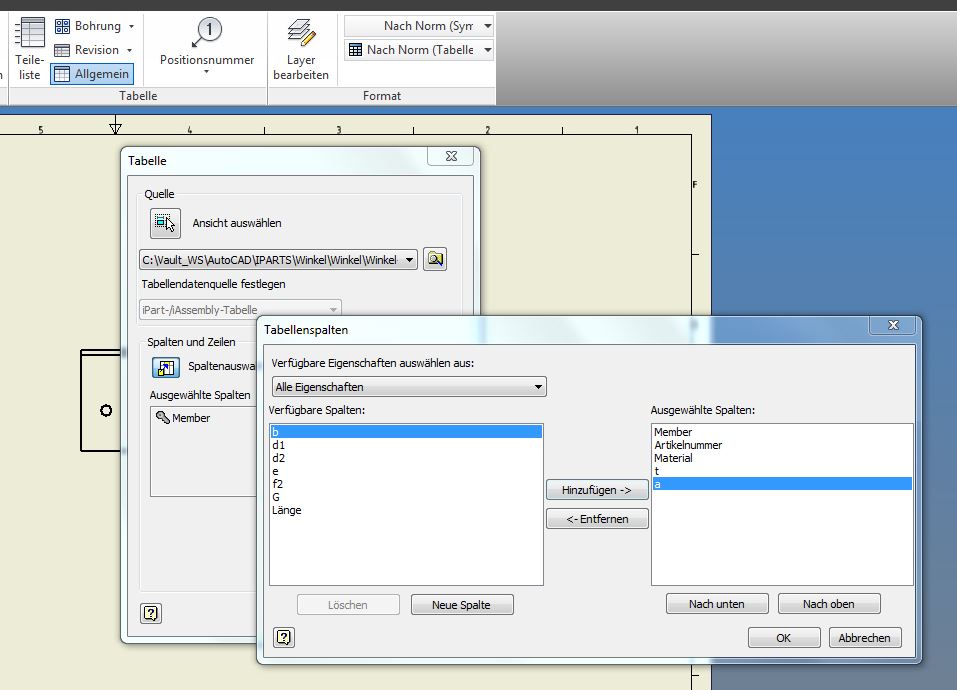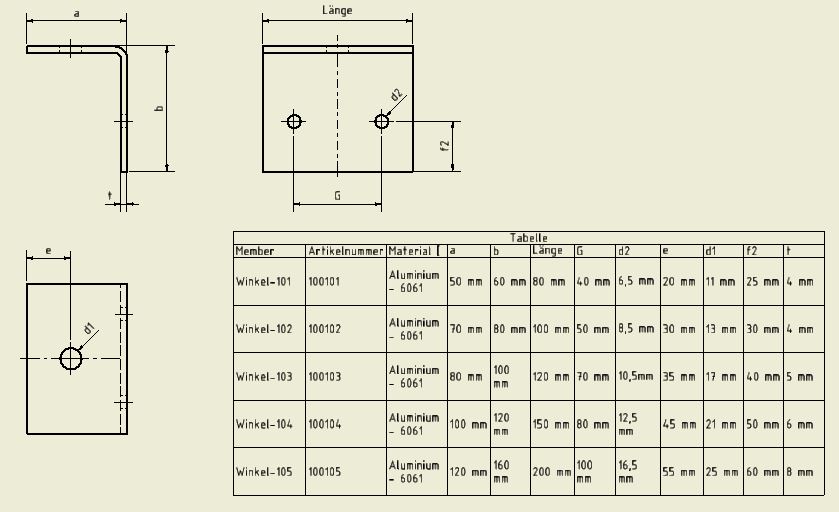INVENTOR iParts
Erstellung eines Kataloges mit Hilfe der Funktionen von IParts.
Dieser Blogbeitrag erläutert die Erstellung eines Kataloges mit Hilfe der Funktionen von IParts.
Es ist das Ziel einen Befestigungswinkle in verschiedenen Abmessungen mit Hilfe von IParts von Inventor zu konstruieren.
Daraus wird dann eine Zeichnungsableitung als Maßblatt mit der dazugehörigen Maßtabelle erstellt.
Viele Konstrukteure erhalten die Aufgabe ein Teil oder eine Baugruppen in verschiedenen Größen zu konstruieren
Danach ist es meistens wichtig eine Zeichnungen als Maßblatt mit einer Tabelle der Hauptabmessungen oder Anschlussmaße zu erstellen.
In dem konkreten Fall soll ein Winkel in 5 verschiedenen Varianten konstruiert werden.
Der Beitrag zeigt wie man die Skizzen bzw. die Bemaßungen so editiert, das relativ schnell eine vernünftige Maßtabelle erzeugt wird.
A - Skizze des Winkels erstellen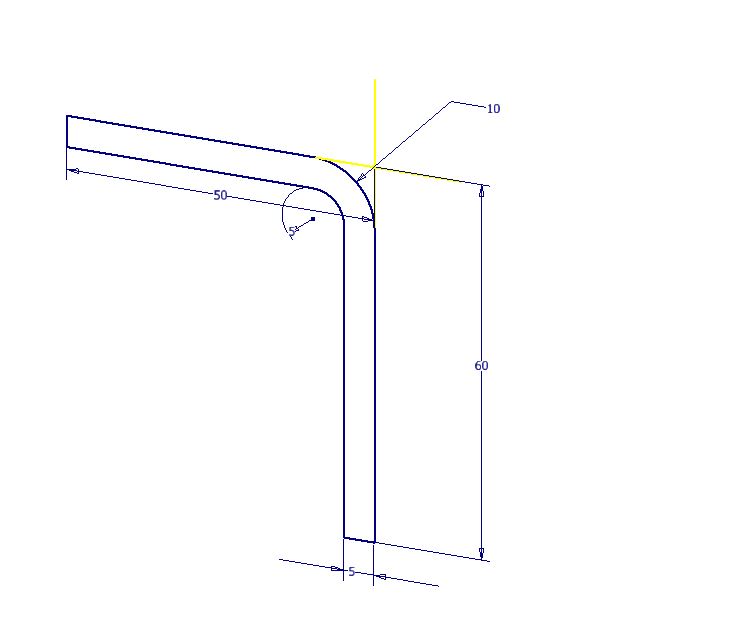
Bei der Skizze sollte man sich schon über die zukünftigen Hauptmaße im klaren sein.
Das Maß 50 soll in unserem Beispiel in der Tabelle das Hauptmaß a sein.
Mit einem Doppelklick auf die 50 kommt man in den Editiermodus der Bemaßung.
So werden alle Maße editiert.
B -Modell extrudieren
Die Skizze wird extrudiert, in unserem Fall 100 mm gleichmäßig in beide Achsen.
es werden noch an den jeweiligen Flächen über 2 weitere Skizzen die Löcher extrudiert.
Die Bemaßungen werden genau wie vorher erläutert mit den Buchstaben oder Beschriftungen editiert.
In unserem Fall ist zum Beispiel die 100 mm mit Länge überschrieben wurden.
C- iPart-Generierung
In den Ribbons oben findet man den Befehl iPart-Gernerierung.
In dem sich öffneten Menü sieht man für die einzelnen Extrusionen darin die Maße mit den jeweiligen erzeugten Bezeichnungen.
Im unteren Bereich des Menüs ist schon die Tabelle mit den einzelnen Spalten sichtbar.
Wir möchten zu den Maßen in der Tabelle noch die Materialart mit anzeigen lassen.
Da zu wird in den iPropertiis erst einmal die unter Physikalisch das Material eingestellt.
In unserem Fall sollen die Winkel aus Aluminium sein.
Da nächste Bild zeigt jetzt wieder die iPart-Generierung mit dem eingestellten Material Aluminium.
Man muss dazu den Reiter Eigenschaften öffnen, in der linken Spalte Material mit der Maus markieren und mit den mittleren Pfeiltasten Material in die rechte Spalte schieben. Damit erscheint jetzt das Material mit in der unteren Tabelle.
Die zu erstellende Maßtabelle soll später noch die Spalte Artikelnummer enthalten.
Diese Spalte muss noch erzeugt werden. Man geht dazu wieder in die iProperties in dem Reiter Benutzerdefiniert schreibt man unter Name jetzt Artikelnummer rein. Danach auf Hinzufügen drücken, damit erscheint Artikelnummer in der unteren Tabelle und ist in unserer Datenbank enthalten.
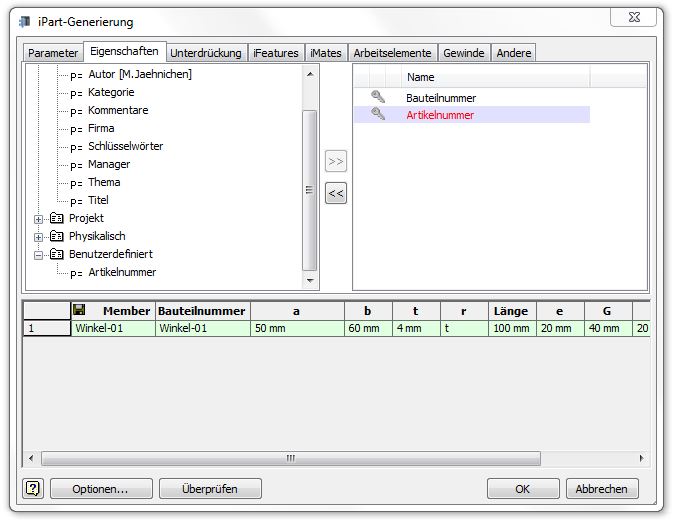
In der iPart-Generierung ist unter Eigenschaften - Benutzerdefiniert die Artikelnummer mit aufgeführt.
Diese markieren und mit den mittleren Pfeiltasten wieder nach rechts schieben und somit ist die Artikelnummer mit in unserer Tabelle.
D- Erstellung der Modelle mittels Tabelle
Da die Tabelle erst eine Zeile bzw. einen Artikel hat, muß diese aufgefüllt werden.
In dem man die Zeile markiert hat man die Möglichkeit durch Benutzung der rechten Maustaste eine Zeile einzufügen. Das macht man so oft je nachdem wie viele Artikel man erstellen möchte.
Da in der oben ausgefüllten Tabelle ja 5 neue Bauteile entstanden sind müssen diese Dateien generiert werden.
Dabei entstehen eigentlich keine sichtbaren Dateien, sondern die neuen Teile sind wie Blöcke innerhalb der Datei Winkel enthalten.
Dieser Schritt ist wichtig für die Generierung der Tabelle in der darauffolgenden Erstellung der Zeichnung.
Also im Browser die Tabelle öffnen und wie hier die 5 Winkel markieren, rechte Maustaste - Dateien generieren.
E - Zeichnungsableitung und Maßtabelle erstellen
Nachdem man eine Zeichnung aus dem Modell abgeleitet hat, wird als nächstes die Maßtabelle generiert.
Man wählt hierzu keine Teileliste wie bei einer Baugruppe aus, sondern rechts daneben die Schaltfläche Allgemein.
Im nächsten Menü muss die Ansicht ausgewählt werden, sowie die Spaltenauswahl. Nun findet man die am Anfang eingestellten Bezeichnungen der Maße wieder und kann die Reihenfolge der Tabellenspalten festlegen. Dazu werden nacheinander in der linken Spalte die festgelegten Bezeichnungen aus gewählt und rechts hinzugefügt. Die Reihenfolge finden wir dann im nachfolgenden in der Tabelle wieder.
Das Ergebnis zeigt dieser Ausschnitt der Zeichnungsableitung.
Bei der Bemaßung wird der Wert einfach durch die festgelegten Bezeichnungen überschrieben.
Video zum Thema: